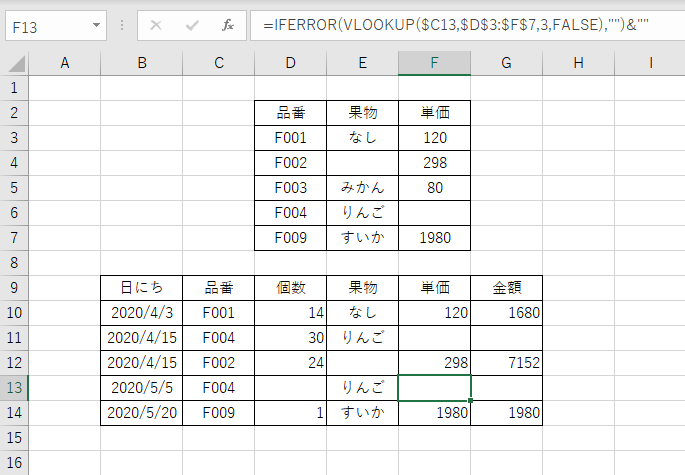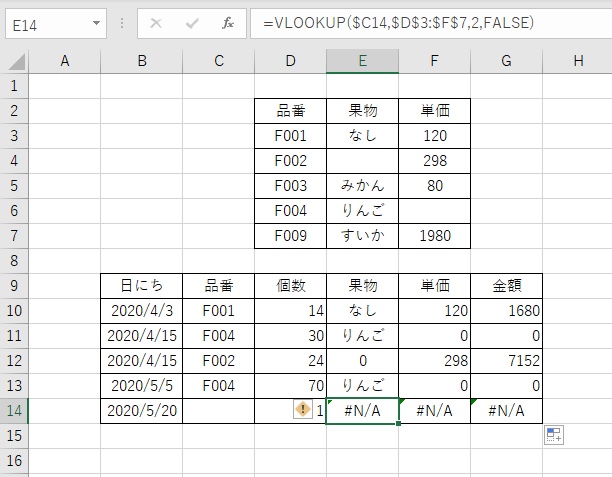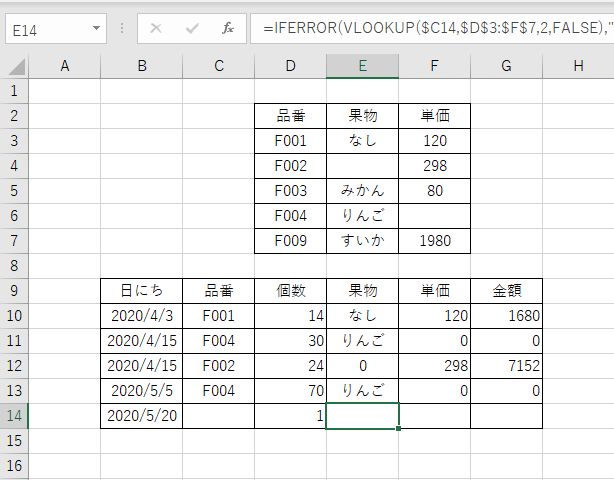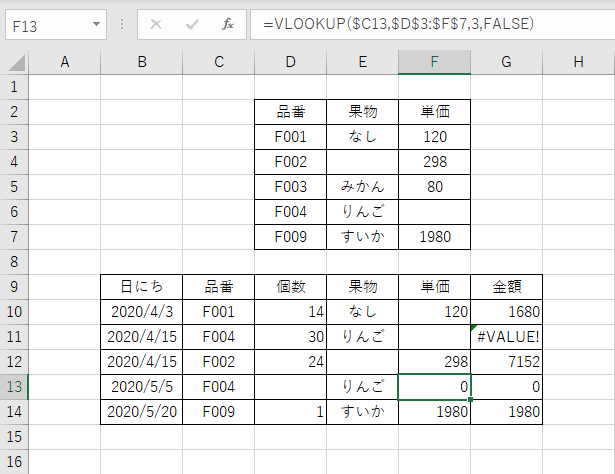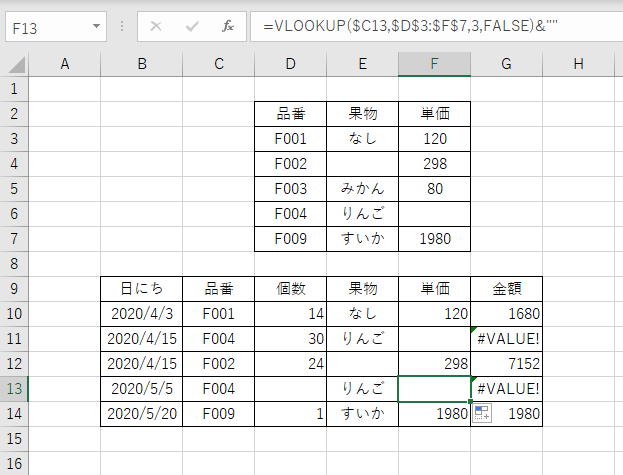VLOOKUP関数の使い方
Excelを使っていくうえで、使用頻度が高い関数の1つにVLOOKUP関数というものがあります。この関数は、下図のように品番・果物名・単価を事前に入力した表を用意することで、指定した範囲の先頭列を縦方向に検索して検索条件に一致したデータを取り出してくれます。ちなみにVはVertical(垂直)、LOOKUP(探す)という意味です。VLOOKUP関数に対してHLOOKUP関数は、HはHorizon(水平)、LOOKUP(探す)という意味です。HLOOKUP関数についてはこちらに掲載します。では、縦方向と横方向どちらでも検索ができるLOOKUP関数の内VLOOKUP関数について説明していきます。

VLOOKUP関数を使うための表作り
VLOOKUP関数では、データが縦に入力されていくような表を作る必要があります。今回は、果物名と単価を品番で管理するデータを作っていきます。説明のため使うので、F002の果物名とF004の単価は消しておきます。
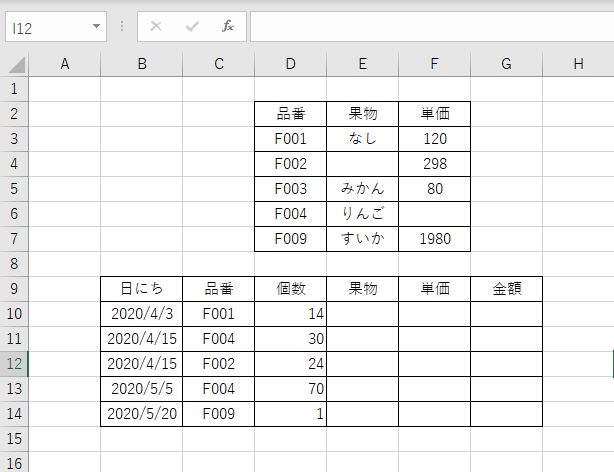
VLOOKUP関数を使って
はじめに、品番を入力すると果物名と単価が表示される数式を作ります。
1.果物名を表示させるセルを選択する。
2.=VLOOKUP(C10,D3:F7,2,FALSE)と入力する。
()内の説明をしていきます。
C10→このセルに入力されている文字・数値を探す。
D3:F7→この範囲の一番左の縦列中から探す。
2→C10と同じ文字・数値を探せたらC10を含めて左から2つ目のセルの値を表示する。
FALSE→全角・半角も含めてセルに入力されている文字・数値が完全に一致しないと表示しない。
と言う意味になっています。
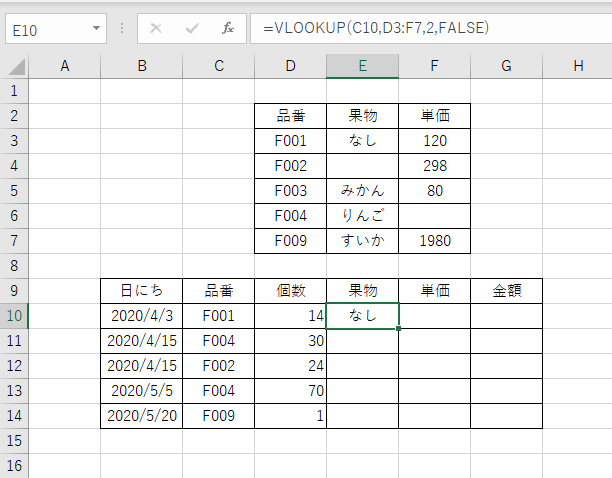
FALSE=完全一致 TRUE=近似値
「LOOKUP関数を使うときは、基本的にFALSEと入力する。」と覚えていても問題ないです。なお、FALSEではなくTRUEと入力すると、その数値を上回らない範囲で検索してくれます。下図は、品番F015より小さい品番F009を検索して横の値を表示しています。品番F008も同様にF008より小さいF004を検索し表示しています。「$」記号については別記事で掲載しますが、数式をコピーして貼り付けた時の検索範囲のずれをなくすための方法です。
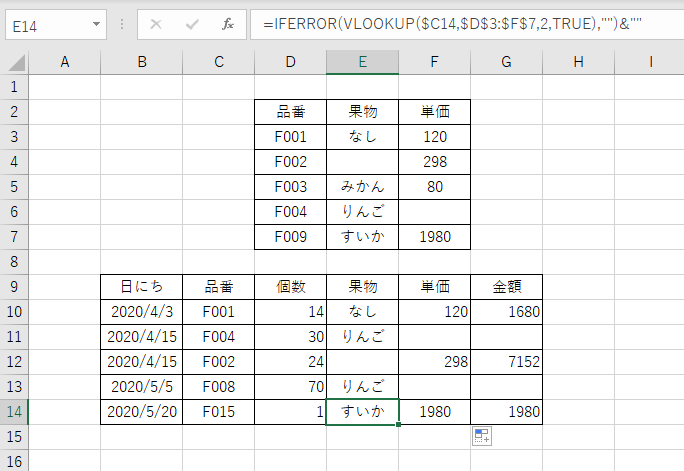
IFERROR関数を使ってエラーメッセージを空白にする。
品番を入力するセルが未入力だとエラーメッセージが表示されます。表の見た目がよくないので、エラーメッセージが表示されないように設定していきます。
&””使って「0」を空白に変える
関数を使ってデータの処理をしていくとデータがないことを表す「0」がセルに表示されます。この「0」と計算結果数値として表示される「0」の区別がつきにくいので、関数の末尾に&””と入力します。(”はShiftキーと2を同時に押すと入力できます)
IFERROR関数と&””を併用すると表の見た目が整いますので、ぜひご活用ください。